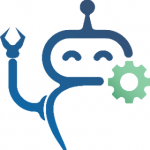در این مقاله از توسکانیک شما یک کامپیوتر رزبری پای را متصل میکنید و متوجه میشوید چه کاری میتواند انجام دهد.
کامپیوتر رزبری پای چیست؟
قدم اول چه چیزی خواهید ساخت؟
رزبری پای یک کامپیوتر کوچک است که میتواند کارهای زیادی انجام دهد.شما آنرا به یک مانیتوروصل میکنید و همچنین یک کیبورد و ماوس به آن الصاق میکنید.

قدم دوم چه چیزی لازم خواهید داشت؟
سخت افزار
- یک کامپیوتر رزبری پای به همرا یک SD card یا micro SD card
- یک مانیتور به همراه کابل (و در صورت نیاز یک آداپتور HDMI )
- یک کیبورد و ماوس USB
- یک منبع تغذیه
- هدفون یا بلندگو (اختیاری)
- یک کابل اترنت،شبکه محلی،(اختیاری)
نرم افزار
Raspberry Pi OS که بااستفاده از Raspberry Pi Imager نصب شده است.
قدم سوم مواجه شدن با رزبری پای
شما قصد دارید یک نگاه اولیه به رزبری پای داشته باشید! برای اینکار باید یک کامپیوتر رزبری پای در مقابلتان داشته باشید. کامپیوتر هنوز نباید به چیزی متصل باشد.
- به رزبری پای خود نگاه کنید.ایا میتوانید همه ی چیزهایی را که روی نمودار برچسب گذاری شده اند،بیابید؟

- پورت USB – این پورت ها برای متصل کردن ماوس و کیبورد استفاده میشوند.همچنین شما میتوانید اجزای دیگر را نیز متصل کنید، مثل درایو USB .
- شکاف SD card – شما میتوانید SD card را در این شکاف قرار دهید.درواقع این جایی است که سیستم عامل و فایل های شما ذخیره میشوند.
- پورت اترنت – این پورت برای متصل کردن رزبری پای به یک شبکه توسط یک کابل ،استفاده میشود.همچنین رزبری پای میتواند توسط یک شبکه LAN (شبکه ی محلی ، Local Area Network ) بی سیم به شبکه وصل شود.
- جک صوتی – شما میتوانید هدفون ها یا اسپیکرها را به این درگاه وصل کنید.
- پورت HDMI – این درگاه جایی است که میتوانید مانیتور(یا پروژکتور) را برای نشان دادن خروجی رزبری پای به آن متصل کنید. همچنین اگر مانیتور شما مجهز به اسپیکر باشد،میتوانید از آن ها برای شنیدن صدا نیز استفاده کنید.
- اتصال دهنده ی برق micro USB – این درگاه جایی است که یک منبع تغذیه به آن وصل میکنید.همیشه باید این کار را در آخر انجام دهید،بعد از اینکه تمام اجزای دیگر را متصل کرده باشید.
- پورت های GPIO – این درگاه به شما این امکان را میدهد که اجزای الکترونیکی مانند LEDها و دکمه هارا به رزبری پای متصل کنید.
قدم چهارم رزبری پای خود را متصل کنید
بیایید رزبری پای را به هم متصل و آن را فعال کنیم.
- شکاف زیرین رزبری پای خود را چک کنید تا از قرار داشتن SD card در آن مطمین شوید.اگر SD card موجود نبود، یک SD card حاوی نرم افزار Raspbian نصب شده روی آن در آنجا قرار دهید.(توسط نرم افزار NOOBS)

یادداشت: بسیاری از micro SD card ها با یک آداپتور بزرگتر به دست شما میرسند – شما میتوانید با استفاده از لبه ی پایینی جزء کوچکتر(کارت کوچکتر) را به حالت کشویی در بیاورید.
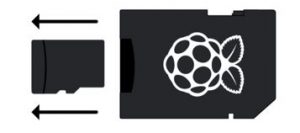
- اتصال دهنده ی USB را در انتهای کابل ماوس خود پیدا کرده و ماوس را به درگاه USB رزبری پای تان متصل کنید.(فرقی نمیکند از کدام پورت یا درگاه استفاده کنید).

- کیبورد را نیز به همین ترتیب متصل کنید.
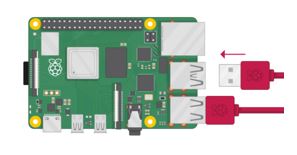
- مطمین شوید که صفحه نمایش شما به پریز دیواری وصل و روشن شده باشد.
- به درگاه های HDMI روی رزبری پای خود نگاه کنید – به یادداشته باشید که آنها یک طرف صاف در بالا دارند.
- از یک کابل برا ی متصل کردن صفحه نمایش به درگاه HDMI رزبری پای تان استفاده کنید – درصورت لزوم از یک آداپتور استفاده کنید.
رزبری پای 4
صفحه نمایش تان را به اولین پورت HDMI رزبری پای4 متصل کنید،که با عنوان HDMI0 برچسب گذاری شده است.
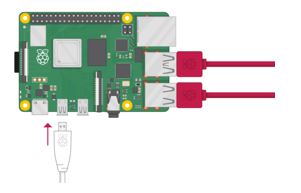
شما میتوانید یک صفحه ی نمایش ثانویه را به صورت اختیاری به همان شیوه متصل کنید
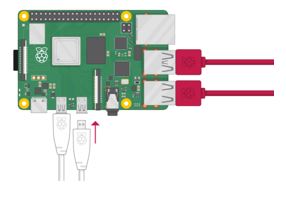
رزبری پای 1،2،3
صفحه نمایش خود را به تنها درگاه HDMI متصل کنید.

یادداشت: به دلیل اینکه رزبرری پای هنوز اجرا نشده است،هیچ چیز روی صفحه نمایش ظاهر نمیشود.
- اگر میخواهید پای را از طریق شبکه محلی (اترنت) به اینترنت متصل کنید، از یک کابل اترنت برای اتصال درگاه اترنت روی رزبری پای به سوکت اترنت روی دیوار یا روتر خود، استفاده کنید.اگر میخواهید از اتصالات بی سیم استفاده کنید یااگر تمایل به اتصال به اینترنت را ندارید نیازی به انجام این مرحله ندارید.
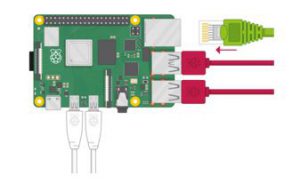
- اگر صفحه نمایش شما مجهز به بلندگو باشد،رزبری پای از این طریق قادر به پخش صدا میباشد و یا میتوانید هدفون و یا بلند گو را به درگاه صدا متصل کنید.
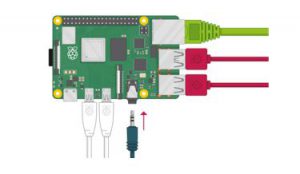
- منبع تغذیه را به یک پریز وصل کنید و آن را به درگاه تغذیه ی USB رزبری پای متصل کنید.
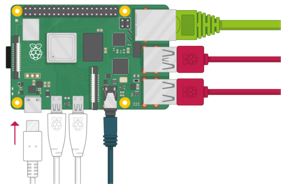
شما باید یک نور قرمز روی رزبری پای و تمشک هایی را روی مانیتور مشاهده کنید.
سپس رزبری پای شما به صورت دسکتاپ گرافیکی راه اندازی میشود.

قدم پنجم پایان راه اندازی
زمانی که برای اولین بار رزبری پای را شروع میکنید،برنامه ی خوش آمدگویی رزبری پای ظاهر میشود و شما را برای راه اندازی اولیه راهنمایی میکند.
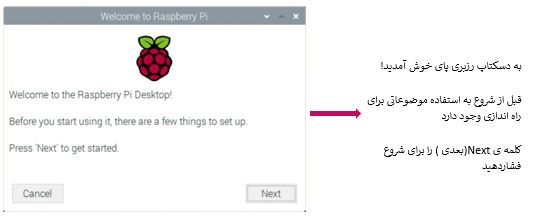
- برای شروع راه اندازی روی Next کلیک کنید.
- کشور،زبان و منطقه ی زمانی خود را تنظیم و سپس دوباره روی Next کلیک کنید.
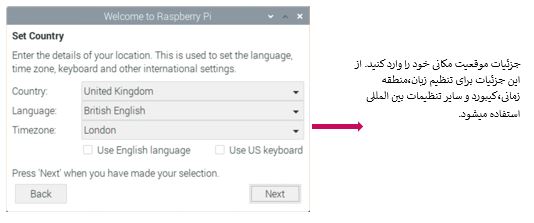
- یک رمزعبور جدید برای رزبری پای خود وارد کرده و سپس روی Next کلیک کنید.
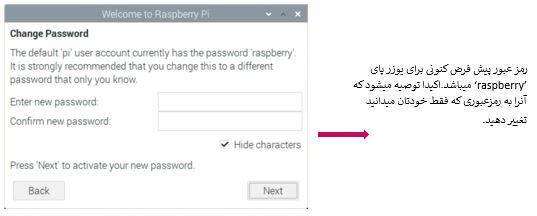
- با زدن نام و وارد کردن رمزعبور اینترنت خود به شبکه ی WiFi متصل شوید و سپس روی Next کلیک کنید.
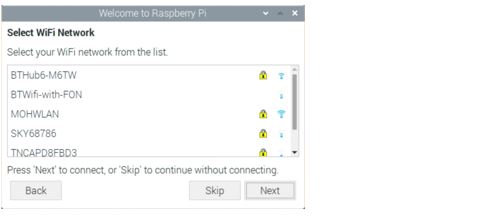
یادداشت: اگر رزبری پای شما مجهز به اتصالات بی سیم نباشد،این صفحه را نخواهید دید.
- کلیک کردن روی Next این اجازه را به wizard میدهد تا به روز رسانی های Raspbian را چک کند و آنها را نصب کند.(این فرآیند ممکن است کمی زمان ببرد).
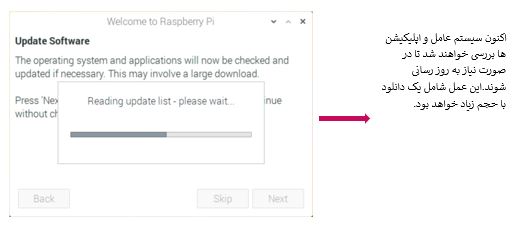
- برای اتمام راه اندازی روی گزینه ی Done یا Reboot کلیک کنید.
یادداشت: شما فقط به هنگام کامل شدن یک بروز رسانی نیاز به reboot یا راه اندازی مجدد خواهید داشت.
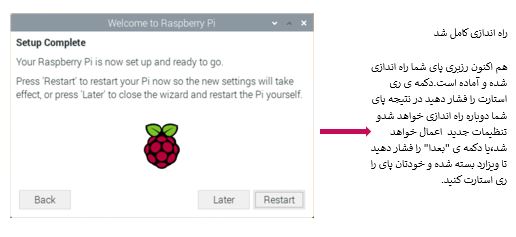
قدم ششم گشت وگذار در رزبری پای
حال زمان آن است که گشت و گذاری در رزبری پای داشته باشیم.
- آیا نماد تمشک را در گوشه ی بالا سمت چپ مبینید؟این جایی است که به منو دست میابید:روی آن کلیک کنید تا برنامه های بسیاری را پیدا کنید.
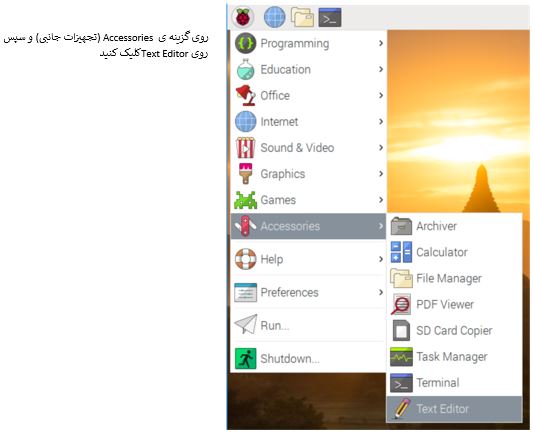
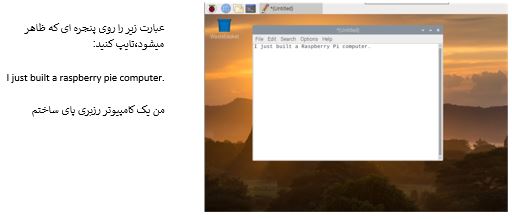
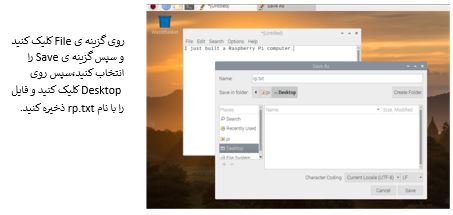
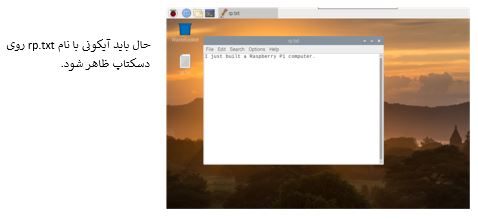
فایل شما به روی SD card رزبری پای تان ذخیره شده است.
- با کلیک روی ضربدر(X) واقع در گوشه ی بالای سمت راست پنجره ، ویرایشگر متن (text editor) را ببندید.
- به منو بازگردید،روی گزینه shutdown(خاموش کردن) کلیک کنید و سپس روی گزینه ی Reboot (راه اندازی مجدد) کلیک کنید.
- زمانی که رزبری پای شما مجددا راه اندازی شد،متن شما همچنان روی دسکتاپ خواهد بود.
- رزبری پای نسخه از سیستم عامل به نام لینوکس را اجرا میکند( windows و macOS سیستم عامل های دیگری هستند). این سیستم عامل به شما این امکان را میدهد که به جای کلیک کردن روی منو از نوشتن دستور برای اجرای دستورات استفاده کنید.برای امتحان کردن این کار میتوانید روی نماد Terminal(پایانه) در بالای صفحه ی نمایش کلیک کنید.
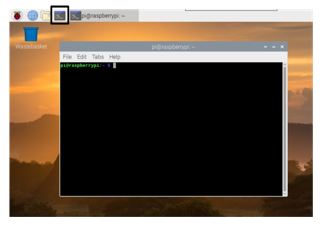
- در پنجره ای که ظاهر میشود،تایپ کنید: ls
سپس کلید Enter روی کیبورد را فشار دهید.
حالا میتوانید لیستی از فایل ها و فولدرهارا در فهرست اصلی خود مشاهده کنید.
- حال برای اینکه فهرست را به فهرست دسکتاپ تغییر دهید ،دستور زیر را تایپ کنید: cd Desktop
شما باید بعد از نوشتن هر دستور کلید Enter را فشار دهید.
سپس تایپ کنید: ls
آیا میتوانید فایل متنی که ایجاد کرده اید را ببینید؟
- پنجره ی ترمینال را با کلیک روی ضربدر ببندید.
- حال فایلی که ایجاد کردید را به داخل سطل زباله ی موجود روی دسکتاپ بکشید،درنتیجه رزبری پای برای شخص بعدی که قصد استفاده از آن را دارد مرتب خواهد بود.
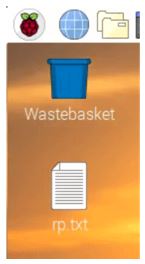
قدم هفتم مرور کردن وب کامپیوتر رزبری پای
ممکن است بخواهید رزبری پای تان را به اینترنت متصل کنید.اگر کابل اترنت وصل نکردید یا در حین راه اندازی آن را به شبکه WiFi متصل نکردید،حالا میتوانید این کار را انجام دهید.
- روی آیکون با ضربدر های قرمز موجود در بالای گوشه ی سمت راست صفحه کلیک کنید و شبکه ی اینترنتی خود را از منوی پایین کشیدنی انتخاب کنید.
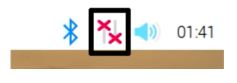
- رمز عبور شبکه ی بی سیم خود را بنویسید و سپس روی ok کلیک کنید.
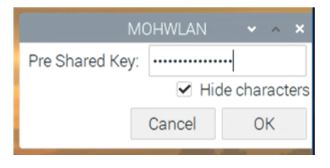
- زمانی که رزبری پای شما به اینترنت متصل شد، به جای آیکون ضربدر نماد LAN ( یا شبکه ی محلی) بی سیم را خواهید دید.
- روی مرورگر وب کلیک کنید رزبری پای را جستجو کنید.
گردآوری و ترجمه: صبا علیزاده