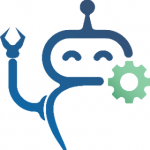پرینت کردن با استفاده از رزبری پای
اگر قصد دارید از رزبری پایتان در دفتر کار خانگی استفاده کنید و یا برنامه نویسی یاد بگیرید. مطمئناً نیاز به چاپ کردن نتایجتان خواهید داشت. در مقاله امروز توسکانیک به نرم افزار مورد استفاده و نحوه پیکربندی برای پرینت کردن با رزبری پای می پردازیم.
یکی از معدود زمینه هایی که رزبری پای کمی ناامید کننده ظاهرشده است، در استفاده از چاپگرها و پشتیبانی چاپگر مربوطه بوده است. اکثر سیستم عامل ها به طور مستقیم دربرابر مسئله چاپگرها گارد میگیرند، اما Raspbian یکی از این موارد نیست. نصب و پیکربندی چاپگرها همانطور که سالهاست در لینوکس وجود دارد. رمز و رازهای خاصی دارد و این به دلیل وجود ساخت ها و مدل های زیاد پرینترهاست. اکثر اوقات ترفند واقعی، انتخاب درست چاپگر از میان لیست هایی است که توسط سیستم ارائه می شود. از آنجایی که نرم افزاری که اطلاعات را از صفحه ای که چاپ می کنید ترجمه می کند تا اطمینان حاصل کند که خروجی صحیح روی کاغذ وجود دارد به مدل و ساخت چاپگرتان بستگی دارد. دانستن دقیق ساخت و مدل پرینتر مسئله ی بسیار مهمی است. به این نرم افزار درایور پرینتر گفته می شود.
پرینت کردن با CUPS:
قبل از شروع به نصب (نرم افزارهای) چاپگر، با استفاده از کد زیر از کاملا بروز بودن لیست های پکیج هایتان اطمینان حاصل کنید:
sudo apt-get update
سپس مطمئن شوید که چاپگر روشن و در دسترس است. می توانید به طرق مختلف اتصال داشته باشید:
از طریق USB یا از طریق شبکه محلی، یا بی سیم یا کابل دار. روند نصب در همه ی موارد یکسان است.
در نمونه کار شده در ادامه، ما از یک چاپگر Samsung ML 2580N استفاده کرده ایم که از طریق روتر روی شبکه خانگی متصل است.
پرینت با رزبری پای
نرم افزار CUPS
باید نرم افزار CUPS (Common Unix Printing System) را دانلود و نصب کنید. دستور انجام این کار بدین شرح است:
udo apt-get install cups
این روند ممکن است مدتی طول بکشد. CUPS از گروه lpadmin برای تعیین اینکه چه کسی مجاز به اداره چاپگرهاست، استفاده می کند. برای اینکه بتوانید چاپگرها را مدیریت کنید. باید گروه lpadmin را به پروفایل(نمایه) کاربری خود اضافه کنید. این کار را می توان با دستور زیر انجام داد:
sudo usermod -a -G lpadmin pi
سیستم فرض می کند که نام کاربری شما همچنان pi پیش فرض است. اگر قبلا نام pi را با نام کاربریتان عوض کرده اید در دستور فوق نام کاربریتان را به جای pi قرار وارد کنید.
بقیه تنظیمات را می توان از طریق یک مرورگر وب انجام داد. در محیط دسک تاپ ، مرورگر وب دلخواه تان را باز کنید. در نوار URL ، آدرس http://127.0.0.1:631 را وارد کنید. پس از چند لحظه ، باید صفحه “CUPS” شبیه به آنچه در شکل 1 نشان داده شده است ظاهر شود.
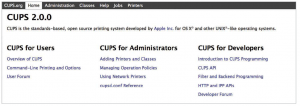
شکل ۱
از آنجا که این صفحه ای است که اگر بخواهید تنظیمات را تغییر دهید یا چاپگرهای جدید اضافه کنید ، به آن نیاز خواهید داشت ، بهتر است آن را علامت گذاری (بوکمارک) کنید.
تعدادی تب(زبانه) بالای صفحه وجود دارد. بر روی Administration (شکل 2) کلیک کنید و سپس Add Printer (اضافه کردن پرینتر) را انتخاب کنید. در این مرحله ، نام کاربری و رمزعبور از شما خواسته می شود – نام ورود و رمز عبور رزبری پای را وارد کنید.
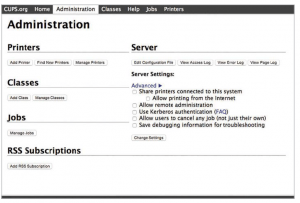
شکل ۲
سپس CUPS چاپگرهایی را که به صورت محلی متصل شده اند ، به همراه سایر مواردی که در شبکه مشاهده می کند جستجو خواهد کرد. ممکن است این روند چند دقیقه طول بکشد. چاپگر خود را ازمیان نتایج انتخاب کنید ، سپس روی Continue (ادامه) کلیک کنید (اگر چاپگری دارید که از طریق USB متصل است ، باید درمیان گزینه “چاپگرهای محلی” ذکر شود).
پنجره بعدی به شما امکان می دهد نام و محل چاپگر را ویرایش کنید. اگر فقط یک چاپگر داشته باشید ، میتوانید این قسمتها را بگذارید به حالت پیش فرض باقی بمانند ، اما شخصی سازی این موارد در آینده میتواند مفید باشد.
اشتراک چاپگر برای پرینت با رزبری پای
یکی از زمینه هایی که ممکن است در صورت داشتن چاپگر محلی در نظر بگیرید ، گزینه “اشتراک” است. این گزینه معمولاً برای چاپگرهای شبکه ، جایی که می توانید مستقیماً از رایانه به چاپگر متصل شوید ،مورد نیاز نیست ،اما به شما امکان می دهد که در صورت لزوم یک چاپگر USB را از طریق شبکه به اشتراک بگذارید.
هنگامی که ادامه را انتخاب کنید ، CUPS در پایگاه داده خود جستجو می کند و لیستی از درایورهای بالقوه برای چاپگر شما ارائه می دهد. باید این لیست را بررسی کنید تا زمانی که یکی را برای چاپگر خود پیدا کنید – یعنی موردی که دقیقاً با نام و شماره مدل چاپگر شما مطابقت دارد.
اگر مطابقت دقیق وجود نداشته باشد دو گزینه پیش روی شماست. اولاً ، اگر شماره ساخت و مدلی وجود دارد که شباهت زیادی به پرینترشما دارد ، آن را امتحان کنید. یا اگر یک درایور کلی برای ساخت چاپگر شما وجود داشته باشد ،آن درایور هم، حتی اگر از تمام ویژگی های چاپگر پشتیبانی نکند، ممکن است کار کند . متناوبا ، سعی کنید در اینترنت چیزی مانند “درایور چاپگر لینوکس ……” را، که “…….” ساخت و مدل چاپگر شما است، جستجو کنید.
انتخاب پرینتر
پس از انتخاب چاپگر روی افزودن چاپگر کلیک کنید. صفحه بعدی این امکان را به شما می دهد که گزینه های پیش فرض چاپگر خود را تنظیم کنید. اگر تمایل دارید در زمان چاپ این کار را از طریق برنامه انجام دهید، انجام این کار در این مرحله ضروری نیست.
اکنون که این مراحل را دنبال کرده اید ، باید بتوانید در هر برنامه ای که در آینده استفاده خواهید کرد ، به بخش گزینه های File> Print بروید و صفحه یا صفحاتی را که می خواهید تولید کنید را انتخاب کنید!
گردآوری و ترجمه: صبا علیزاده
منبع: کتاب THE Official RASPBERRY PI PROJECTS BOOK